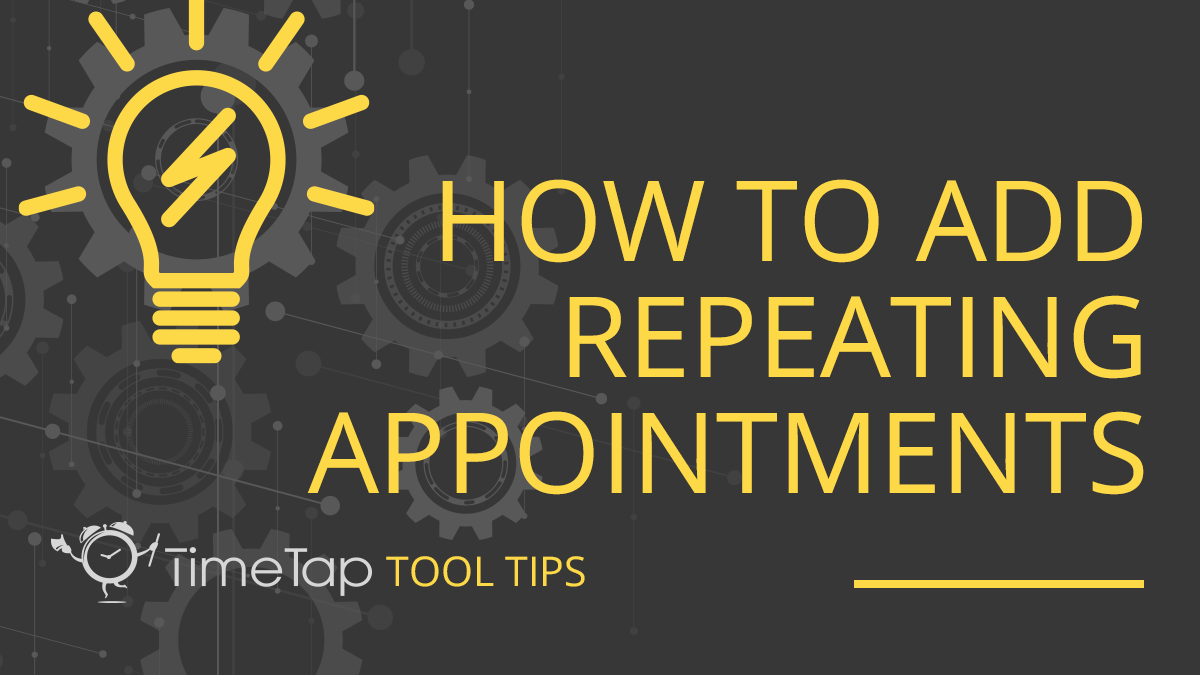Article
How to Add Repeating Appointments
Starr CampbellReturning clients are the backbone of most service-based businesses. To properly schedule clients for recurring visits, it’s most efficient to set up repeat appointments. Manually inputting six weeks of booking information for just one client can be extremely tedious - but what happens when you have twenty clients with a need for standing appointments?
TimeTap helps you set up and manage complex scheduling with automated repeating appointments. All you have to do is fill in client information, select the day and time, and choose how often the appointment will repeat. From there, you can sit back and let TimeTap do the rest.
When do you need repeating appointments?
Depending on your business, you may need to create repeating appointments for:
- Weekly therapy patients
- Physical therapy patients that need check-ins every other week
- Classes that meet twice a week
- Fitness sessions every Monday
- Meetings with a client every Friday
TimeTap allows you to determine what day you need, how often an appointment repeats, and the duration of your meeting. With the help of our automated messaging features, you can keep your schedule packed without extra strain on your team.
How to add repeating appointments for services
Start by navigating to the Appointments menu. Under Add Appointment, select Add Repeating Appointments. On this screen, you can start by choosing services or classes for your appointment type. Then, fill in other required information like the appointment’s location and the staff member they will see.
Remember to choose when your recurring appointments end. For example, if you have virtual sessions for just the summer, set your end date accordingly. Without an end date, your appointments will keep repeating indefinitely which can lead to confusion down the road.
How to add repeating appointments for classes
The steps to set up standing appointments for classes and courses are almost identical to services. The only difference is the ability to choose the number of seats. When you select one of your classes on the Add Repeating Appointments screen, TimeTap populates a new dropdown menu.
Seats represent the number of people participating. If you’re hosting a group fitness class, a new member may want to bring a friend along. Instead of requiring their plus one to book separately, you can just select ‘2’ for the number of total seats.
Now you can finish setting up the appointments by choosing a start date, deciding if these classes should be multiple days per week or just one, and how often you’ll be hosting them.
Scaling your business and increasing client retention has never been so easy. Get more information on setting up repeat appointments and other helpful tips by contacting our award-winning support team!